Important change - December 2019
Summary: Starting in December 2019, Taco will only have access to Google Tasks, not Gmail messages. However, one can create a Google Task from a Gmail message in 2 clicks, without leaving Gmail’s message view.
The details: Due to a Google policy change (analysis), Google will terminate access to the Gmail API for Taco and many other services. Taco will no longer have access to the Gmail API beginning in late December, 2019.
There’s good news, though: Google Tasks will still be supported and works well for Gmail emails. Here’s the 2 clicks to create an email-specific task in Gmail:
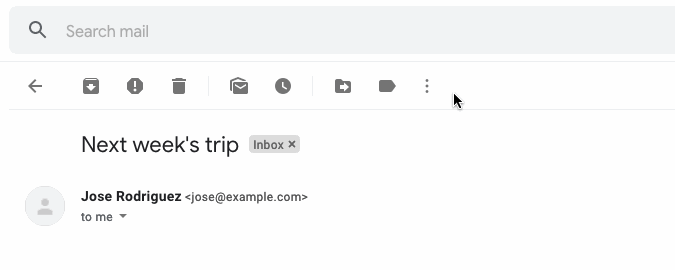
When you want an email to appear in Taco, instead of starring the message, create a Google Task from it. Google Tasks is integrated into Gmail and Google Calendar. Also, official Google Tasks apps are available for iOS and Android, though they aren’t at all required - all Tasks interaction can occur within Gmail. Taco will link directly to the original Gmail message.
Setup
Taco can connect with Google Tasks. Google Tasks can be created within Gmail - even from a specific Gmail message/thread - in 2 clicks:
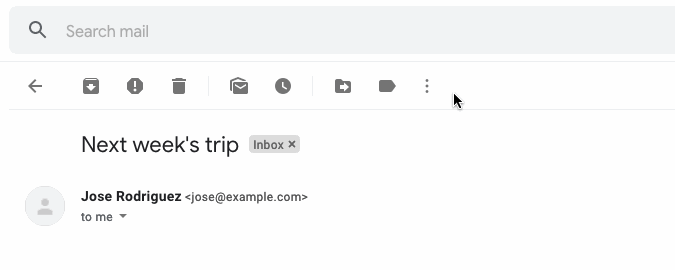
When a Google Task is related to a Gmail message, Taco links directly to the Gmail message.
Taco can also embed your Google Calendar, as described below.
Choose services
To connect Google Tasks (and indirectly, Gmail) with Taco, from the Connectors page, click “Google.” Google will present a confirmation page like this:
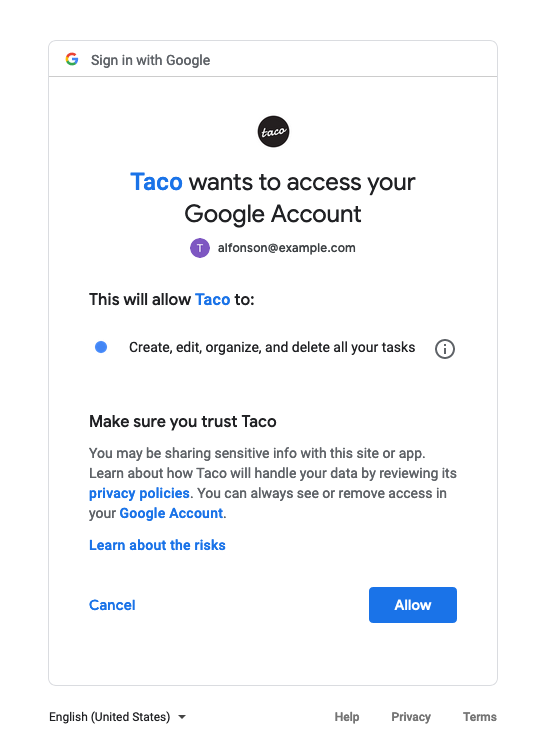
Behavior
Taco imports all active Google Tasks from across all lists. “Active” means the task has not been completed, deleted, or hidden.
Note that Taco has as little access as possible. Taco can only see Tasks and does not have any direct access to Gmail nor the other data in your Google account (such as Drive).
Keyboard shortcut
While using Taco, press the keyboard shortcut g go (as in “go to
Google”) to open Google in a new browser tab.
Multiple accounts
Taco can work with multiple Google accounts. To link more than one account, visit google.com and log out so that Google prompts you which account to link. Then, visit Connectors and link Google. Login as the account you want to link. Repeat.
Note: Taco links to tasks by using the domain name of the related
account, like gmail.com (for Gmail) or mycompany.com (Google Apps).
This works well with one account per domain name, such as a work account
and a home account.
However, when you login to Google with multiple accounts on gmail.com, Google chooses email URLs based on the order you logged in (in the current browsing session). Taco’s has no way to tell which account you logged in to first (on google.com), so the links to gmail.com mails assume that the gmail.com account linked with Taco was the first gmail.com account you logged in to.
Partial workaround: Google interprets Taco’s links using the first account you logged in to Google as (in the current browsing session). To control which Gmail account Taco links use, log out of both Google accounts, then log in to the Google account that you want Taco links to use. Make sure to log in to that account first in your browsing session. This will at least let you choose which account’s links do work.
Google Calendar
Taco can display your Google Calendar, like a scrollable agenda:
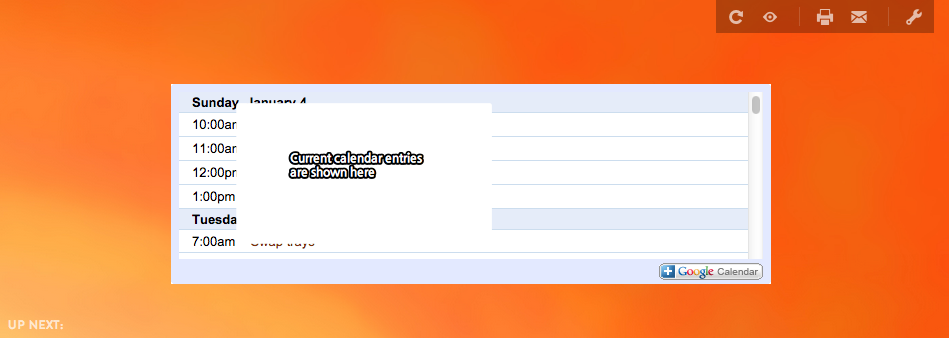
or a day, week, or month view:
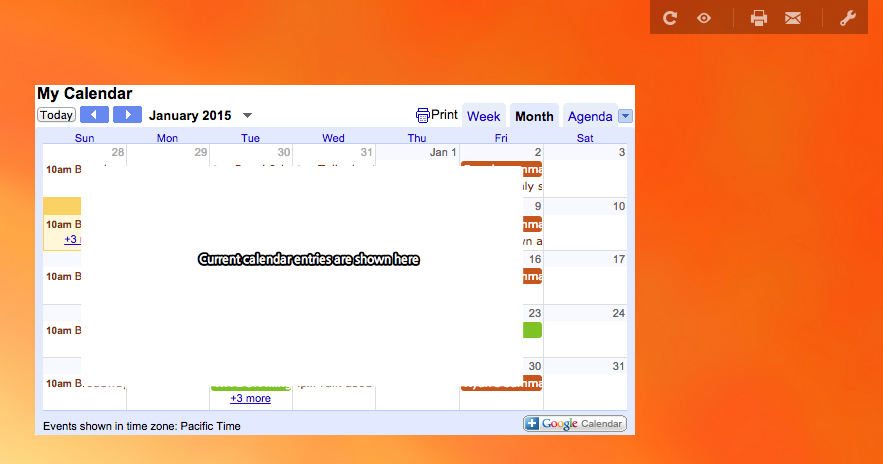
Here’s how. Visit Google Calendar. Click the cog icon (upper right), choose Settings from the dropdown, then click the Calendars tab. You’ll arrive here.
Click the name of one of the calendars, like the calendar named “Sally Diaz” shown here:
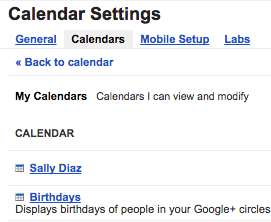
Scroll to “Embed this calendar.” Click the “Customize the color, size, and other options” link, as shown here:

Choose which calendar(s) to include, the format, and size. Here is one popular set of options:
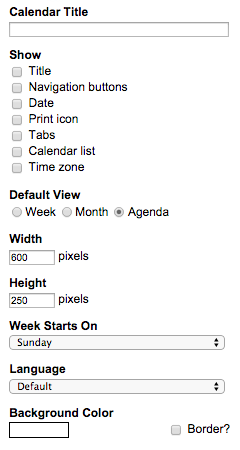
When finished adjusting calendar settings, click the “Update HTML” button. Highlight the HTML shown and copy it. Browse to Taco Theme settings under “Add your own logo, links, and content.” Paste the HTML (with no other changes), like this:
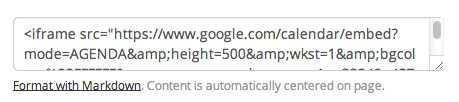
Save the Taco settings and reload the page once or twice. You will need to be logged in to Google with access to your calendar in order to see it. To read more about Google Calendar’s embed functionality, see support.google.com.
