The Rest
Add your own links, logos, content, and iframes
Taco can show links, logos/images, text, and even embed dynamic content from IFRAMEs (such as your Google Calendar). Taco fully supports Markdown.
To provide custom content, visit Theme and scroll to “Add your own logo, links, and content.” You’ll find examples there. Here’s a custom logo:
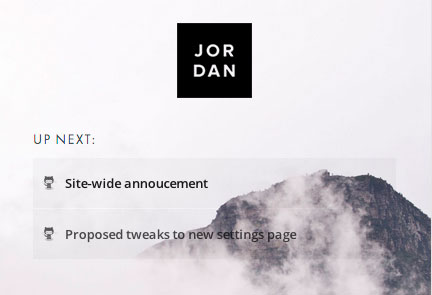
Here’s how to show text links to Google and Reddit:
[Google](https://google.com/) - [Reddit](https://reddit.com)
Here’s a link to example.com, but with an image/logo instead of text:
[  ](http://example.com)
Taco automatically centers the content, so more than one of these blocks can be used side by side (like this).
Add a clock
Use timeanddate.com to embed a clock. On that site, click “Continue” to choose the display preferences for your clock (such as digital or analog, whether to show the date, and the color).
After clicking through 4-5 settings pages, the site will provide embeddable HTML
code for your clock. The site will say “Insert the following HTML code on your
web page.” Copy the iframe tag on that page and paste it into Taco’s
Theme - Custom Content form.
Reload Taco’s Web site or Chrome extension. Your new clock should appear within 20 seconds or 2 page loads.
Find-as-you-type search
To see only a portion of “For later” tasks, click the list settings (gear) icon
or press / (forward slash), then type part of a task label, a service
name, or a service and a certain type of its tasks. Here’s how it looks:
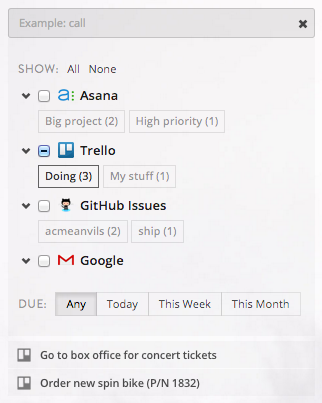


Pinning search results
To continue using Taco while the filter remains active, click outside of the search box or press Enter. This is great if you’re working on a specific project or type of work.
To remove the find-as-you-type filter, press click the “X” icon or press Escape.
Searching for a service, project, or status
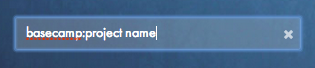
In addition to searching for the task label, Taco can show tasks from:
- a service, like Basecamp (search for
basecamp) or Google (google) - a service and project, like a project named “World Domination” on Teamwork
(
teamwork:world domination) or a board named “Roadmap” on Trello (trello:roadmap). - a service and type of task, like flagged OmniFocus tasks
(
omnifocus:flagged) or GitHub Issues which have the label “design” (github:design).
To save typing, searches can be shortened. For example, basecamp:acme
consulting engagement can be shortened to bas:acm (or a longer
equivalent, like base:acme). Type 3 or more letters.
Examples
To explore possible attributes for find-as-you-type searches, hover over
a task. Any information shown which may apply to multiple tasks is
usable in a search. For example, if hovering shows “Status: unstarted”
on a Pivotal Tracker story, typing pivotal:unstarted will show that
story and other unstarted stories.
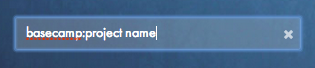
Here’s some examples and ideas to get started with:
asana:inbox
asana:today
basecamp:big project
google:google tasks list name
github:repo or repo owner name
github:issue label
highrise:overdue
omnifocus:inbox
omnifocus:flagged
pivotal:started
todoist:my personal project
todoist:label
trello:board name
trello:doing
Keyboard shortcuts
Taco has 2 types of keyboard shortcuts:
-
To search, press
/. Tasks will be filtered as you type. To leave the search active, just click outside of the search box or press enter. To remove the search, press escape. -
To open a connected service in a new brower tab, press
gthen 2 letters from a connected service’s name (usually the first 2). For example,ggowill open Google,gbawill open Basecamp, andgtrwill open Trello, if those services are connected.
Unsure of a connector’s shortcut? Check its doc page.
Mobile access
Taco’s Web site is functional on most mobile devices. Simply visit Taco and add it to your home screen or bookmark it.
Here’s how Taco looks when added to the home screen on iOS:
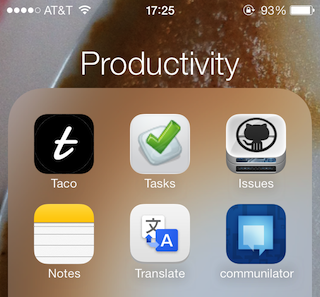
Filters
For most connectors, you can instantly show different tasks based on project, task list, statuses, due date, and other attributes.
On Taco’s task list, click the gear/cog icon and choose:
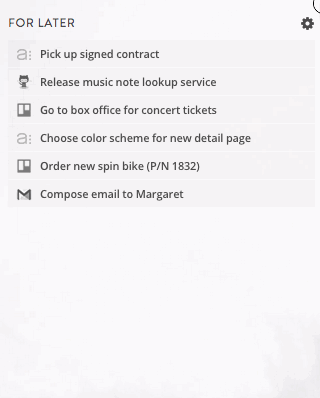
Taco remembers the last-used settings when you visit again on the same device.
Each connector has certain task attributes which can be used as filters.
The available attributes are listed on its settings page. They often
include a project name, task labels/tags, due date, or service-specific
scheduling attributes (like soon).
Excluding tasks
Taco can also completely exclude (ignore) certain tasks or only retrieve a limited set, such as the 5 highest priority.
We recommend retrieving all tasks, though, since Taco makes it practical to consider everything.
To exclude tasks, once a connector is active, visit Connectors, scroll to the connector, and click its “Settings” link. On connectors with filter support, an “Exclude Tasks” section will be shown similar to this:
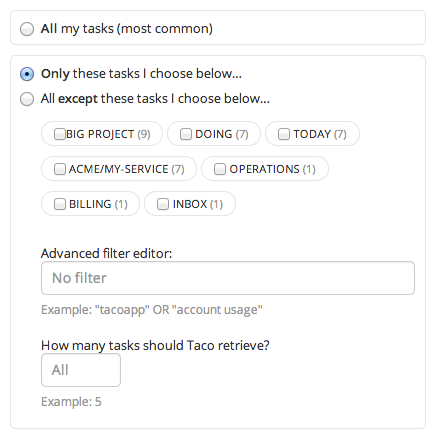
At its simplest, just choose the desired behavior (include or exclude) and then check off those attributes which Taco should include or exclude.
For more complex needs, like combinations of attributes, Taco’s filters work similar to Google searches.
Exclusion Examples
To ignore tasks from 2 Basecamp projects, click “All except those I specify below” and click the checkboxes by the 2 projects.
Taco will generate an exclusion config like
"My Big Project" OR "Another Project" for you.
Alternatively, to only retrieve one project, click “Only those I specify
below” and click the checkbox by the project. Taco will generate an
exclusion like "My Big Project" for you.
Or using OmniFocus, to only retrieve tasks in the Inbox, the “Design
planning” project, or the “Phone calls” context, click “Only those I
specify below” and click those. The resulting exclusion might be
Inbox OR "Design planning" OR "Phone calls".
For advanced users: when editing the exclusion string, note that as with
Google, the OR must be capitalized. Task matching is case-insensitive.
Not sure? Just let us know what you want to sync and we’ll provide an example.
Multiple accounts on a service
To link multiple accounts on the same service, or the same account with different task filter settings, visit Connectors. Navigate to the service and click “Link another account”:

Note: Different services may have restrictions on multiple authorizations. Please let us know if the result is not exactly the set of tasks which you want.
App Icon
For users of Fluid and other
site-specific browsers,
Taco includes the fluid-icon HTML tag to enable Fluid to automatically
discover a high-resolution icon. The icon is also available
here (500x500).
Here’s an example of task switching to Fluid in Mac OS X:
![]()
Other Formats
In addition to the print (PDF) link within Taco, the task list is also available as a text file, an OPML file (such as to use in a mind-mapping app), and an Atom/RSS feed.
Automatic refresh
Taco refreshes hourly for about 3 hours after you last used taco and daily while you’re at least an occasional user. To tell Taco to refresh immediately, click the left-most menu icon (“Refresh tasks”).
