Trello
Setup
To connect Trello with Taco, from the Connectors page, click “Trello.” Trello will present a confirmation page like this:
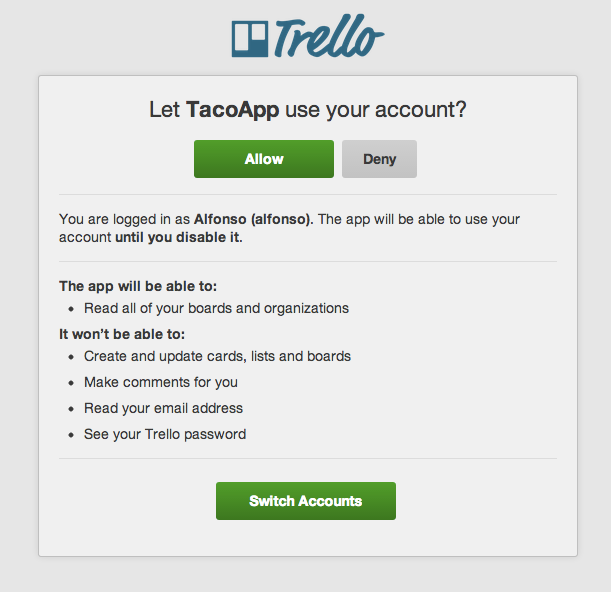
Behavior
Taco imports either:
- all cards which you have been added to, which matches the Cards tab within Trello itself, or
- all active cards, regardless of ownership. To enable this, check Retrieve all active cards (not only those which I’m assigned)
Cards in a list named “Done,” archived cards, and cards in closed boards are automatically ignored.
Completion
When Taco notifies Trello that a card is completed, Taco moves the card to a list on the same board named “Done”.
If no list named Done exists on the board, Taco looks for any of the following common alternative list names: Complete, Completed, Finished, Closed.
If none of these list names exists on the board, no action is taken.
Filters
From within the cards above, Taco can further filter by board name(s), list name(s), and card label(s). Here are a few examples.
- Cards in 1 list (any board):
"Doing" - Cards in any of 3 lists (any board):
"Doing" OR "Some list name" OR "Critical tasks" - Cards in 1 list in 1 board:
"My Big Project" "Some list name" - Cards in either of 2 lists in 2 boards:
("My Big Project" "Critical tasks") OR ("My board" "Doing") - Cards in 2 boards (regardless of list), plus cards in 1 list in 1 board:
("My Big Project" OR "My board") OR ("Doing" "Another board")
How Trello uses card membership
If Taco is only syncing cards you own, here’s how Trello uses card membership.
Adding yourself to a card: View the card. The space bar Trello
keyboard shortcut ( ) will assign you
to the card (without removing any other members). Alternatively, in the
right column, locate the “Members” section:
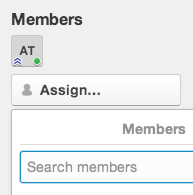
Click “Assign…” and choose your user per Trello’s user guide.
Keyboard shortcut
While using Taco, press the keyboard shortcut g tr (as in “go to
Trello”) to open Trello in a new browser tab.
